Introduction
Travel and Hospitality is a unique industry with multiple avenues to upsell between booking date and service date. Extension of the stay and room upgrade are two major upsell campaigns that tend to have better conversions. Travelers who extend their stay often tend to become loyal users who give repeat business and are more likely to give positive reviews.
In this article, we will use MoEngage Flows to nudge users 2 days before their checkout date to extend their hotel stay, by providing personalized offers or coupon codes.
Expected Result
Users receive a Push Notification on their phone to extend their stay:
Users receive an Email message to extend their stay:
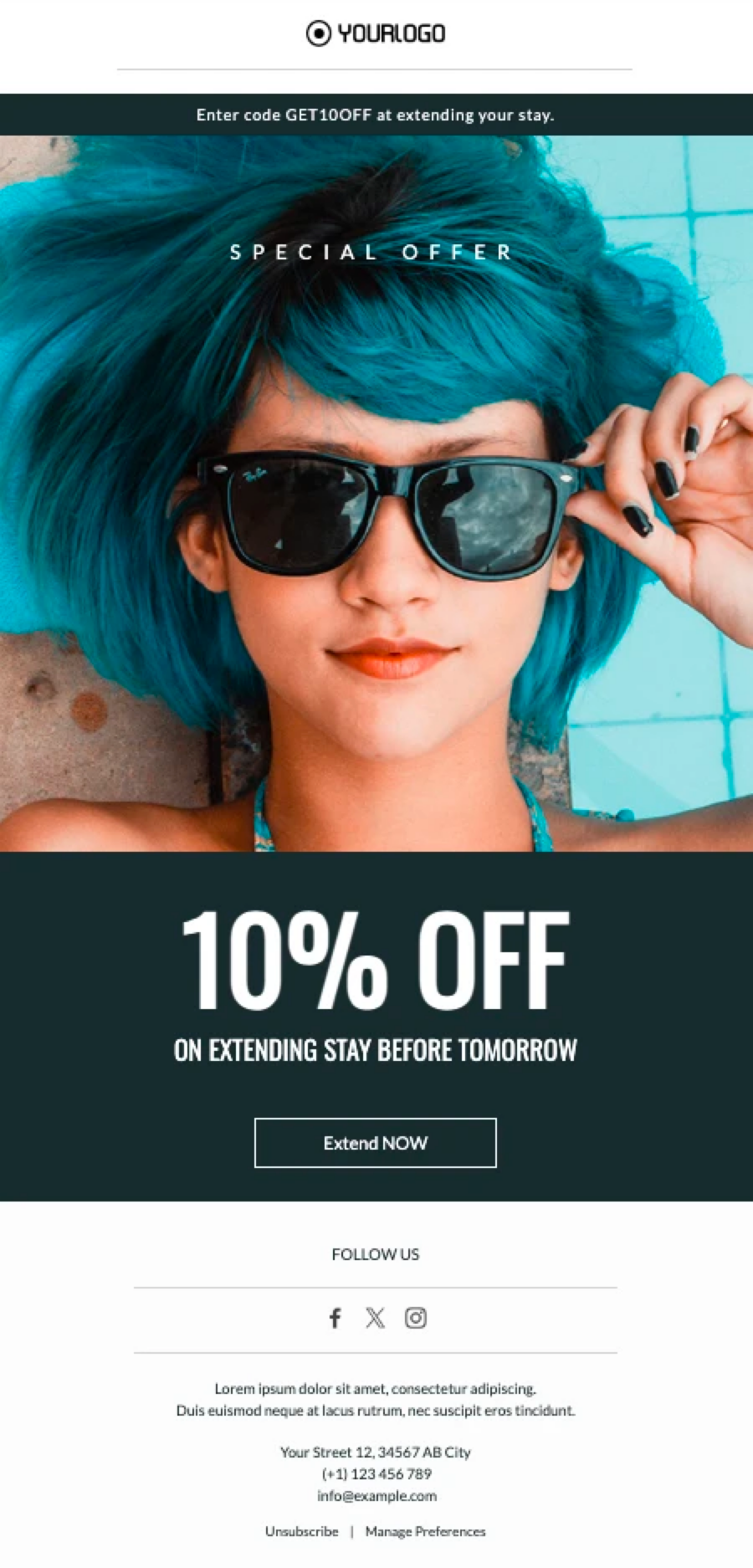
| library_add_check |
Prerequisites
|
Create a Flow
In this section, let us create a Flow to nudge your customers to extend their stay from 2 days, before their check-out date.
Add Flow Details
- Navigate to the sidebar on the left and click Engage > Flows and click + Create flow, or click + Create new, and then click Flow.
- Click + Start with a blank canvas. You are taken to the first step “Details and goals”.
- Enter the following flow details:
- Flow Name: Enter a flow name. For example, "Extending Stay Journey".
- Flow tags: Select the required flow tags.
- Under the Conversion goal section, turn the Exit on conversion toggle on to exit users who convert by doing the event "Booking Extended". This is your primary conversion goal, which triggers when a user extends their stay at the hotel.
- Click Next to move the second step “When will users enter the flow”. This step helps you define when to allow the user by mentioning the trigger conditions. For our example, the event can be “Booked Room”.
- In the IF user section, select the event “Booked Room”, which gets triggered when a user books a room at the hotel.
Remember that a user can have multiple bookings at a specified time for future dates and they can cancel any one of them. So you cannot define checks just on events that trigger on room booking and cancellation. The following example explains it:
John, a user of your platform booked a room in Hotel A from Dec 26–30 and in Hotel B from Dec 31 to Jan 3. On or before Dec 24, if he cancels his reservation in Hotel B and if the flow has checks only on the "Booked Room" and "Booking Extended" events, John will not enter the flow and thus will not get any nudges to extend the stay because you would have received the "Booked Room" and "Booking Extended" events.
- To avoid this, you must define the check in a manner that MoEngage can identify for which "Booked Room" event the cancellation is coming up. So to achieve this, do the following:
- In the IF user section, select the event "Booked Room".
- Click + Filter.
- From the new drop-down list, select the event "Booking Cancelled".
- Click + Attributes and from the Select attribute drop-down list, select "Booking ID" for each booking.
- Select the "is" operator from the second drop-down list and select the "Event Attribute" in the third drop-down list from the left.
- Select "Booking ID" for each booking in the event "Booked Room".
During these configurations, MoEngage prompts you to compare the "Booking Cancelled" event’s "Booking ID" with the "Booked Room" event’s "Booking ID" for each instance of each event received for each user. So considering the same example mentioned above, John enters this flow this time because the Flow does not just check the received events but also checks the attribute. - Select the With Delay option and set values for the message trigger as follows: 2 Days Before Checkout Date.
- In the Flow Schedule section, define a start time and an end time to the flow if required. By default, the flow will start “As soon as possible” and will never end.
- Turn the Limit user entry into this flow toggle on to define the maximum time a user can enter the flow. Defining such limits helps you control users from re-entering the flow repeatedly and thus avoid spamming them too much, which in turn provides a better user experience.
- Click Next to move to the third step “Who will enter the flow”. This is where you select the target audience for your Flow.
- In the Audience section, select All users. For a user to be eligible to enter an event-triggered flow, they must be part of the target audience before they do the required event.
- Click Next to move to the canvas section where you can define the Flow structure that you want the user to move through.
Define Flow Structure
- Click the + icon. A drawer is displayed from where you can choose an action campaign from the range of options under Actions including Push, Email, SMS, or WhatsApp to send a message.
- If you have additional information about the users such as their name and gender, use the same to personalize the message while editing your action campaign. Also, including the details about the hotel booked such as the room type and image helps making the message more contextual and thereby increasing the chance of making the user feel connected and extend their stay. For more information, refer to Personalization in Flows.
- After defining an Action campaign, add a Has done event stage to check if the user has converted by choosing the "Booking Extended" event from the drop-down list or any other goal of yours.
- Turn the Keep evaluating for the next toggle on to define the maximum time to wait for the user to execute the event. For our use case, select 1 hour.
- In the "No" path, you can check if the user clicked the previous message and based on that you can send further reminders. To do the same, you can click the + icon and then you will see different condition options under Conditions based on the action campaign used above. In case of Push and Emails, you will have the Has clicked push notification and Has clicked email message options respectively. You can select them.
- By default, the evaluation window is for 24 hours. You can change it based on your requirement by editing the stage.
- In the "Yes" path, you can add another Email stage because the user has clicked the Email before and is likely active on Email. While in case of the No path, you can add a Push stage or other channels such as WhatsApp because Email has not worked previously and you have only 24 more hours to convert the user.
- In each of the campaign stage, you can send coupon codes to make the offer more lucrative for the user.
- Click Publish.
Conclusion
In this use case, we used MoEngage Flows to nudge users 2 days before their checkout date to extend their hotel stay, by providing personalized offers or coupon codes.
- Now that we have published the Flow, we can analyze how well our campaign is performing.
- We can understand how many users entered the flow because of our campaign. Create a segmentation on the “User Entered Flow” event by mentioning the “Flow ID”. For more information, refer to Users who have entered/exited the Flow.
- We can also understand how many extended their stay because of our campaign. Create a segmentation on the “Flow Trip Conversion” event by mentioning the “Flow ID”. For more information, refer to Conversion Tracking and Attribution in Flows.